In this Shopify tutorial, we’re going to go over how to add Shopify Apps. Let's get into it.
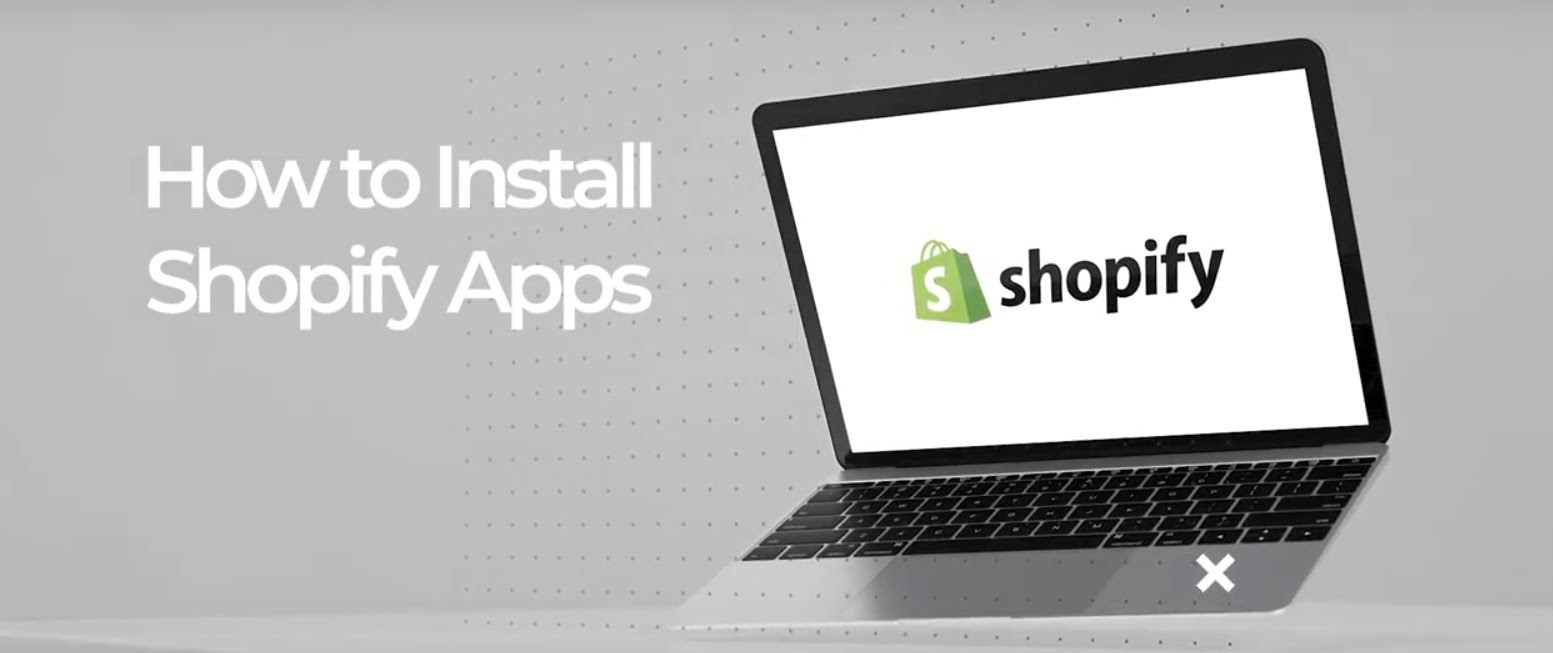
So the first thing you want to do is just head over to apps, which is on the left hand side of the page.
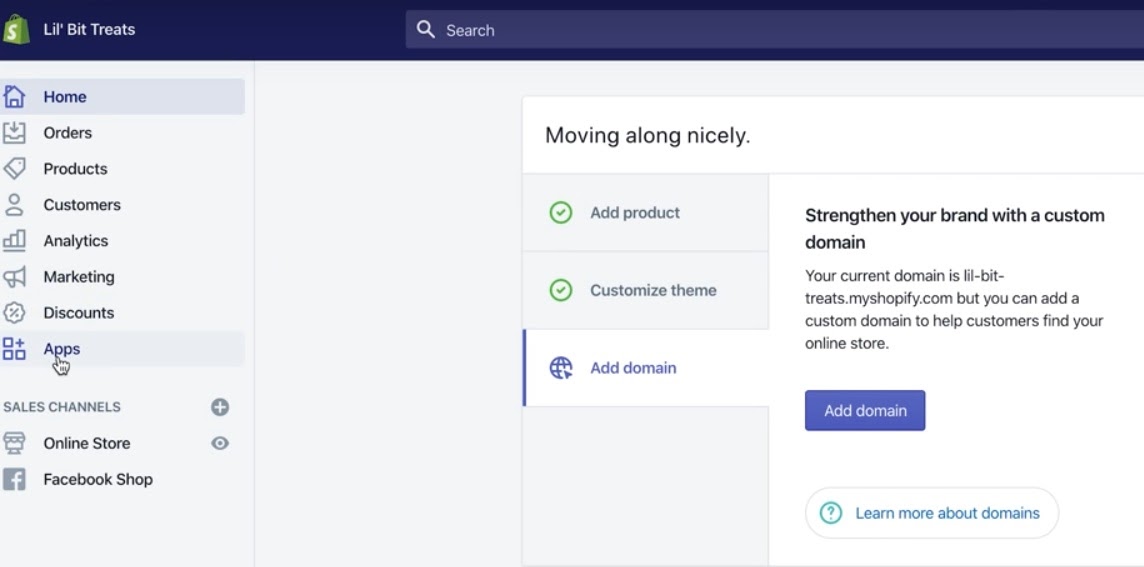
If you’ll see on this next page, we only have one app installed, which is Product Reviews.
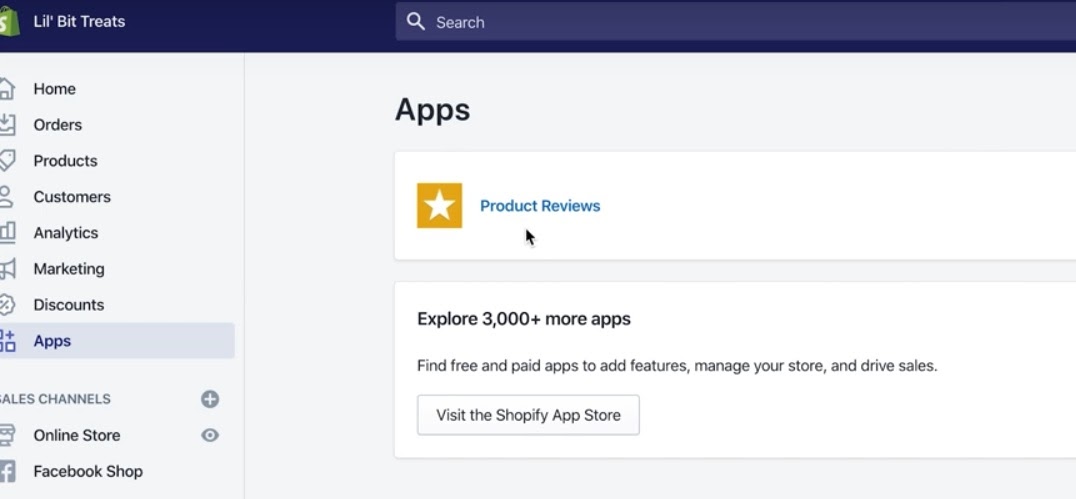
You probably don’t have anything if you’re a brand new store, but that is what we are going to do today. We are going to find some apps that we can install on this store. So you’ll walk to this purple button where it says “Visit the Shopify App Store” click that.
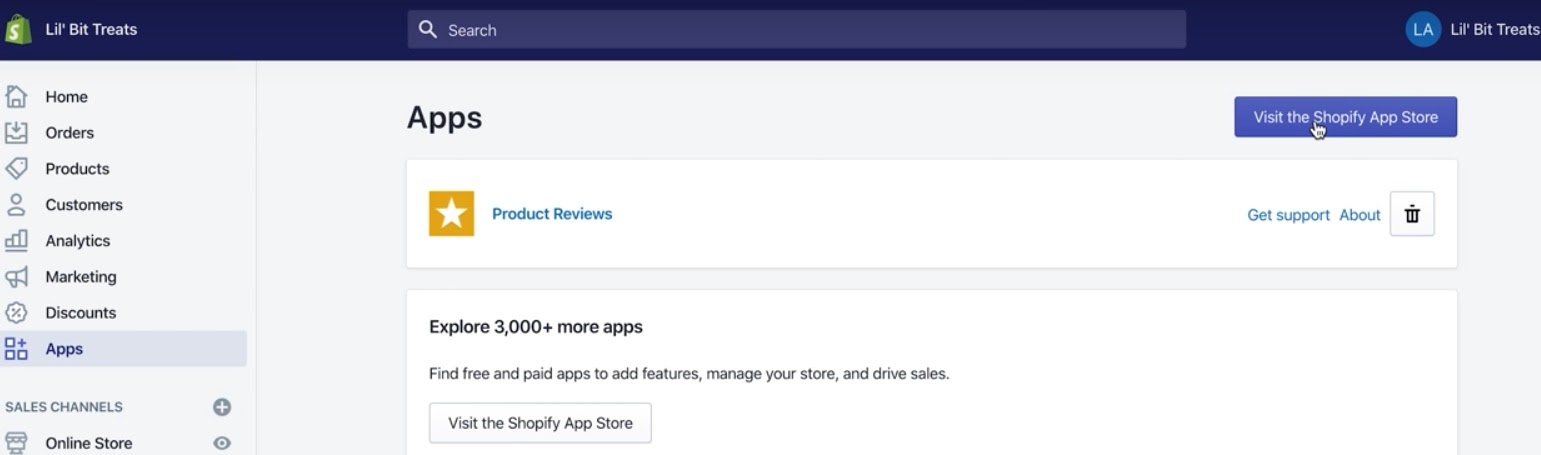
Now, a good rule of thumb is not to go crazy installing every single app out there. They might make your store load a little bit slower because your website has to reach out to all these APIs and Javascript files in order to load up all these apps on your store or website. So be careful about the type of apps that you add to your store, and even if you’re testing something, definitely be cautious of just adding anything or everything right here on the app store.
There are a lot of free apps out there. There’s also some apps that are designed by Shopify, which almost all of them are free or close to free. Then there are also a bunch of apps from, people from other countries and other places, so again just be careful about the type of apps that you’re adding, make sure that you go with the reviews.
Lets just see one of these apps over here, for example, Return Magic under “Made By Shopify.” Click on that to open it. This makes it super easy for your customers to return items to your store.
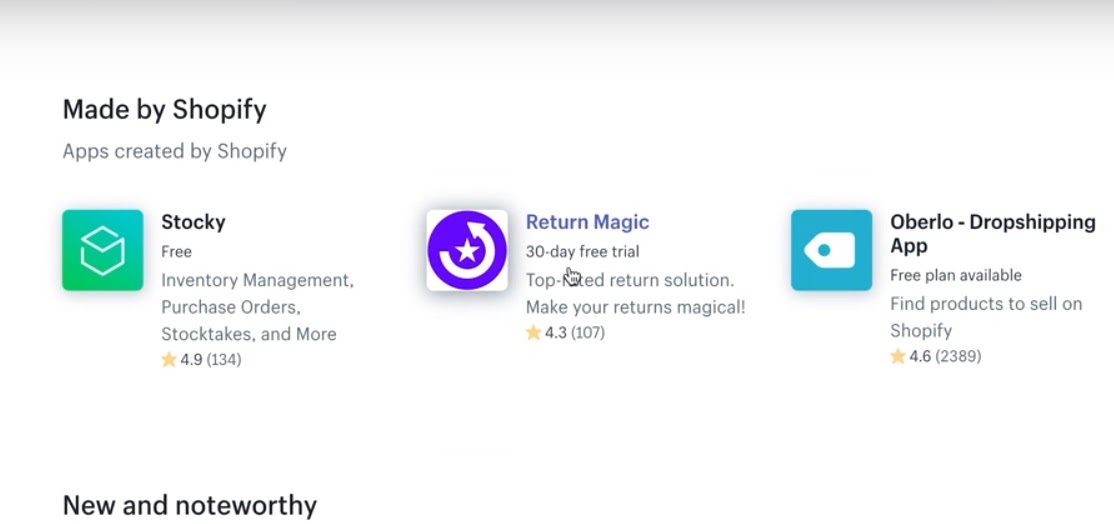
So the typical app page will look something like this. It will have the amount of reviews, the average ratings and it will have a video explaining what the app is all about.
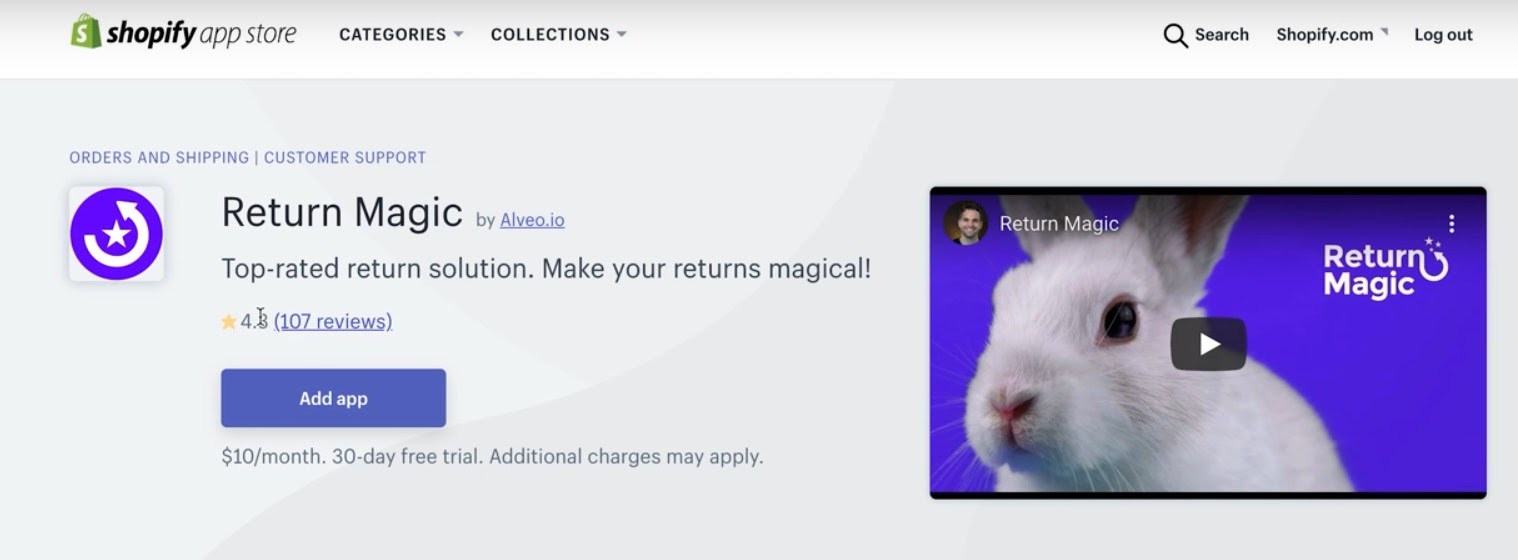
If you scroll down, it has some talking points and then further down you can see the full description of everything the app can do.
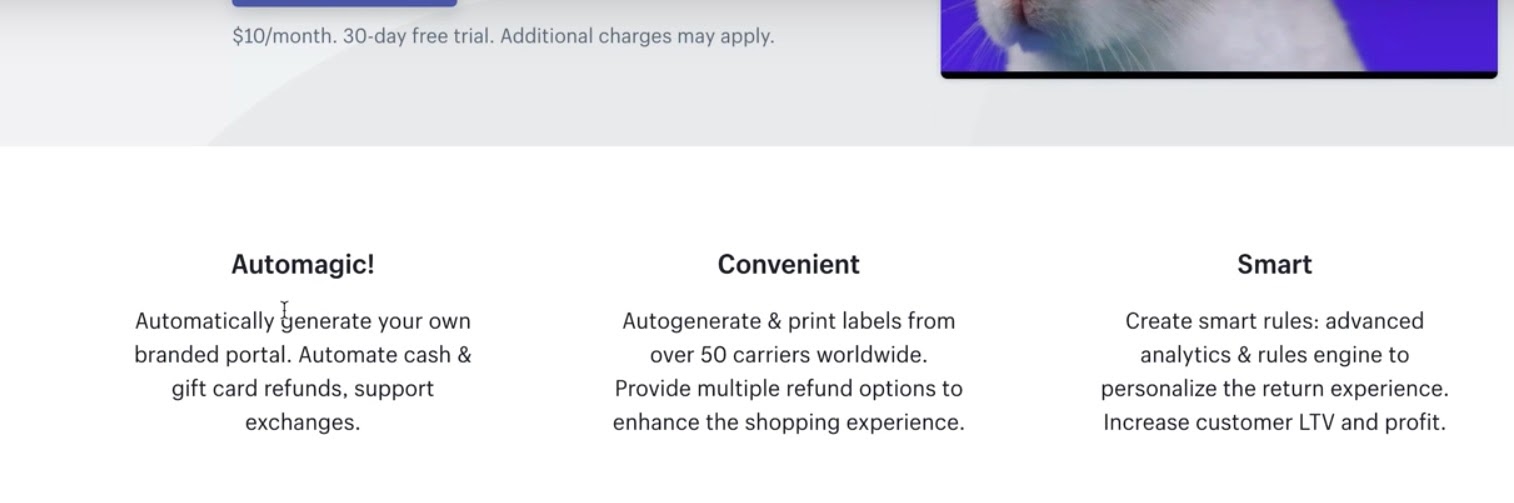
It will also give you some screenshots, which is nice because you actually get to see how this will look on your store. You also get to see a little bit of the backend, which is also important when installing apps.
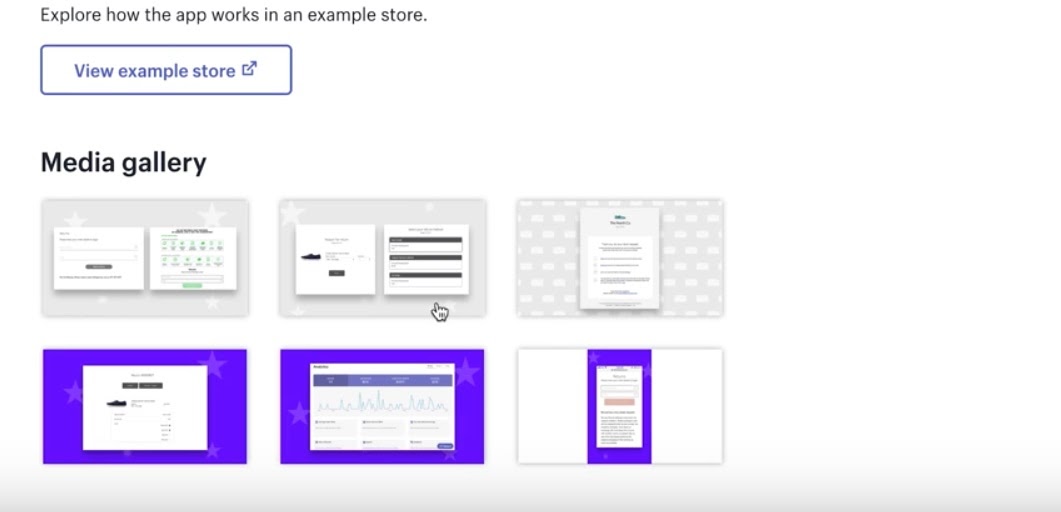
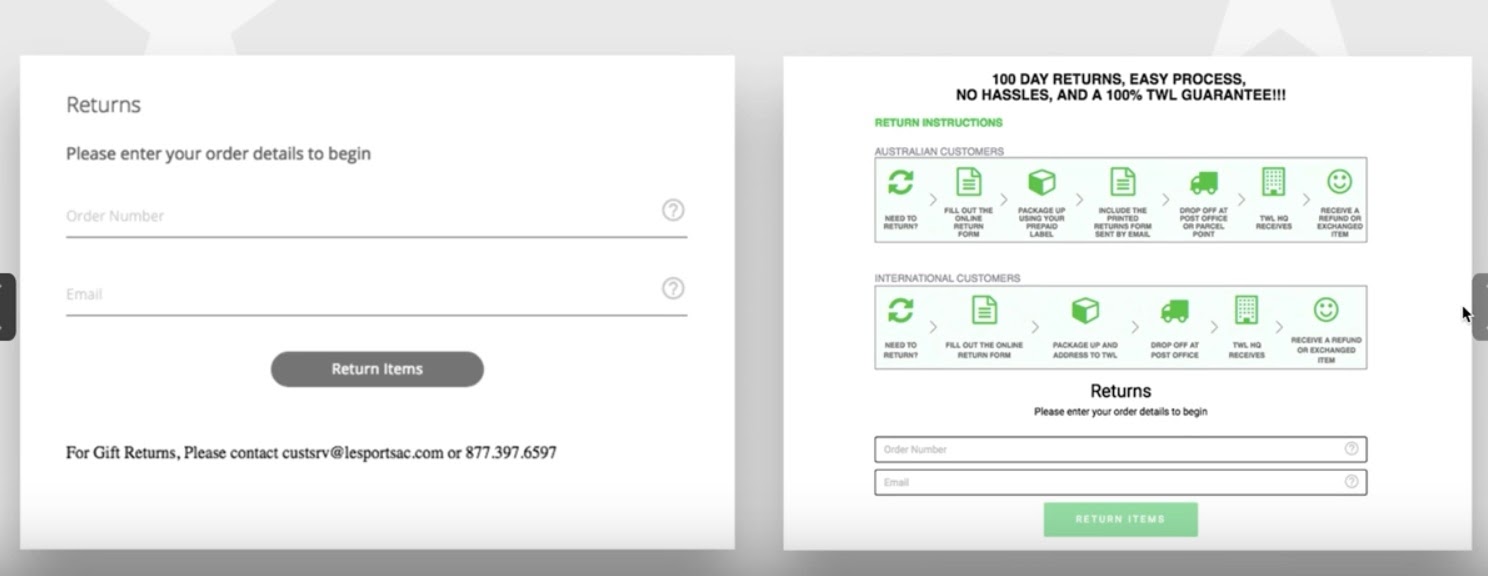
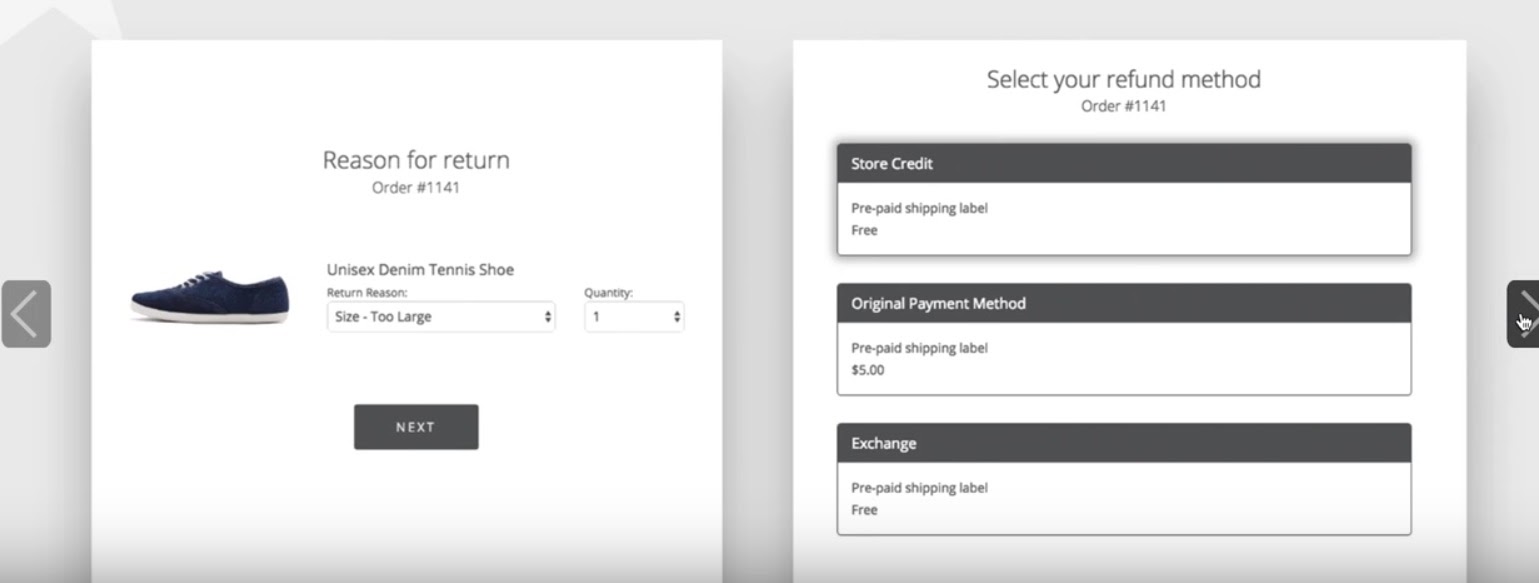
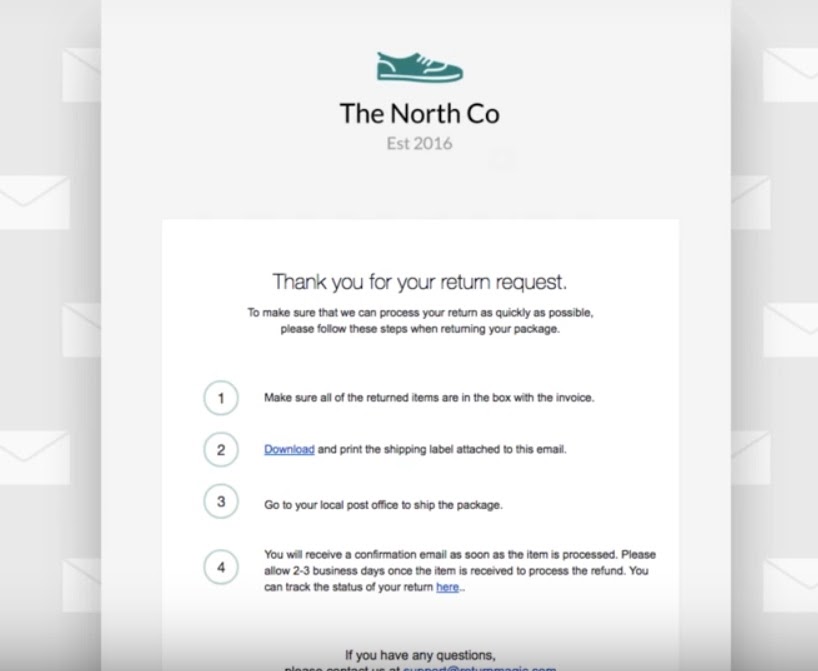
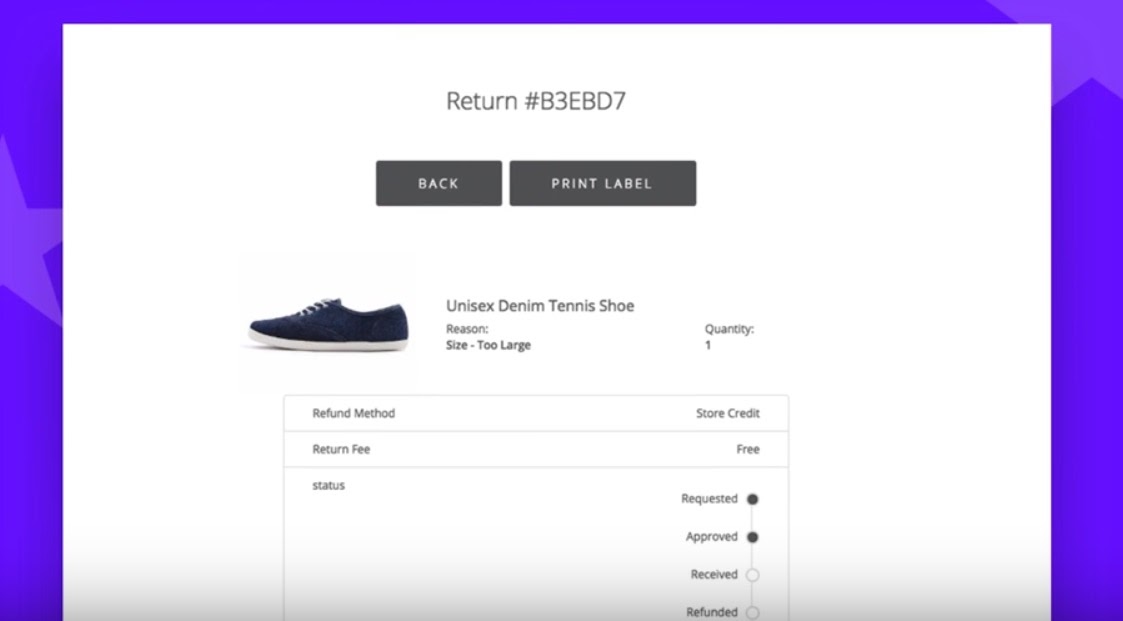
Now very important, as we said a lot of apps are free, but also a lot of them are paid, so you want to continue scrolling down and pay attention to the pricing. For example, this one is $10 a month and this bill/cost gets added to your regular Shopify bill. So once you add this, it will just get added to your Shopify plan cost. For example, if you’re on the Basic plan, it’ll get added to the $29 a month that you’re already paying plus any shipping labels that you create on top of any apps that you have. So again, just be very careful with the amount of apps that you have because every paid app has some sort of pricing in there that will add every single month.
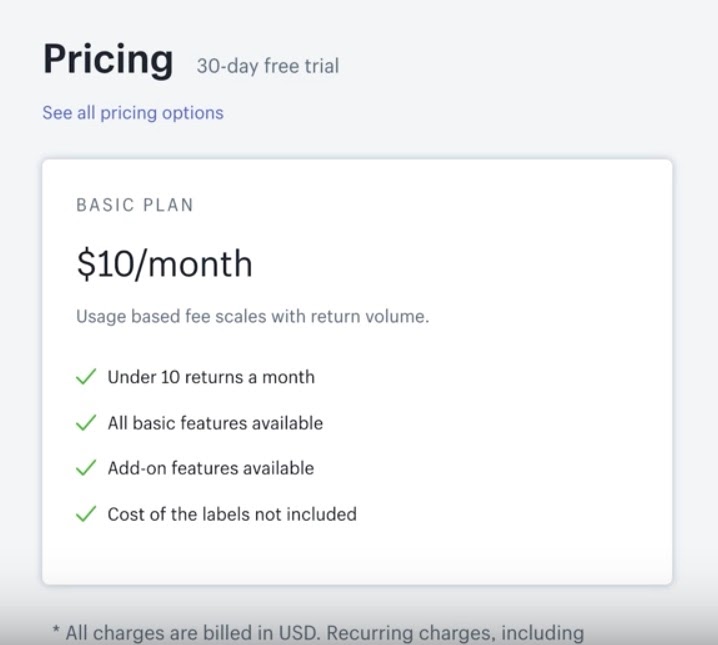
So, if you keep scrolling down, the next thing you’ll see is all of the reviews. Again you want to make sure to go over some of these reviews, make sure that everything looks good.
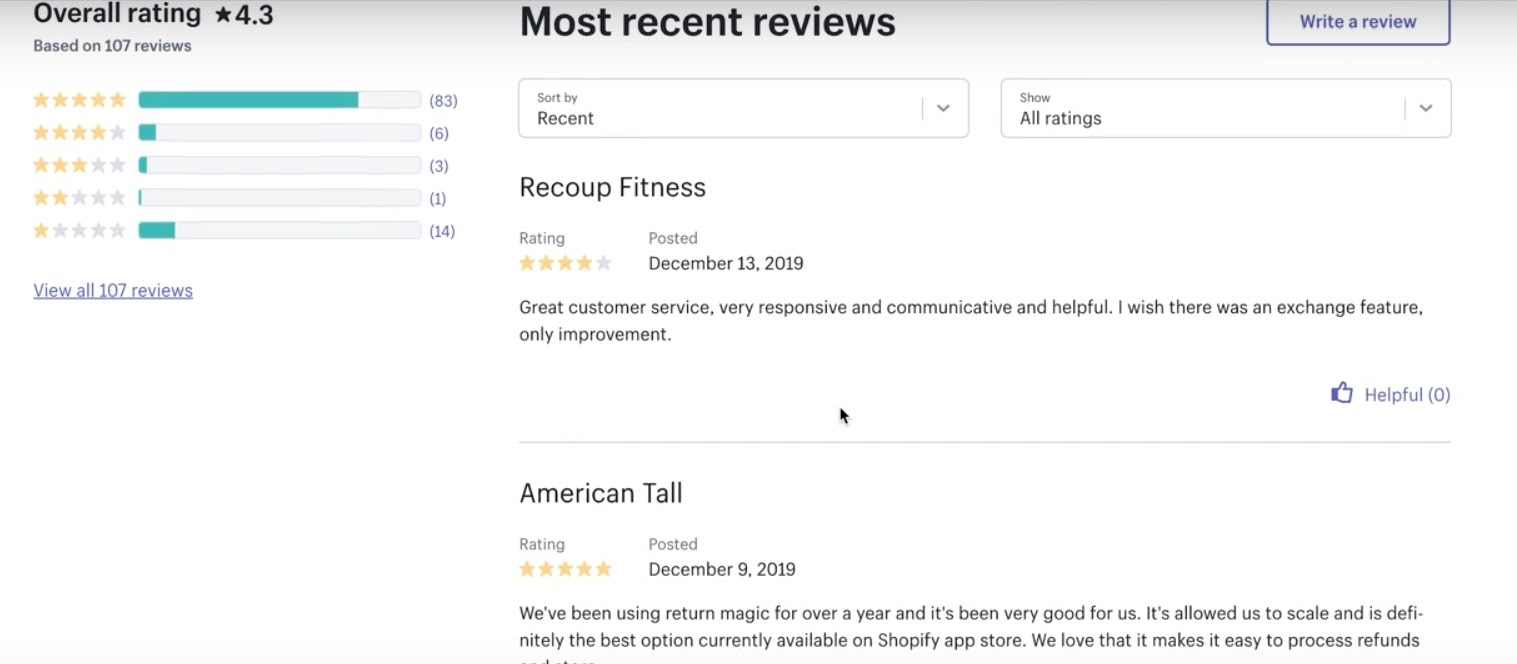
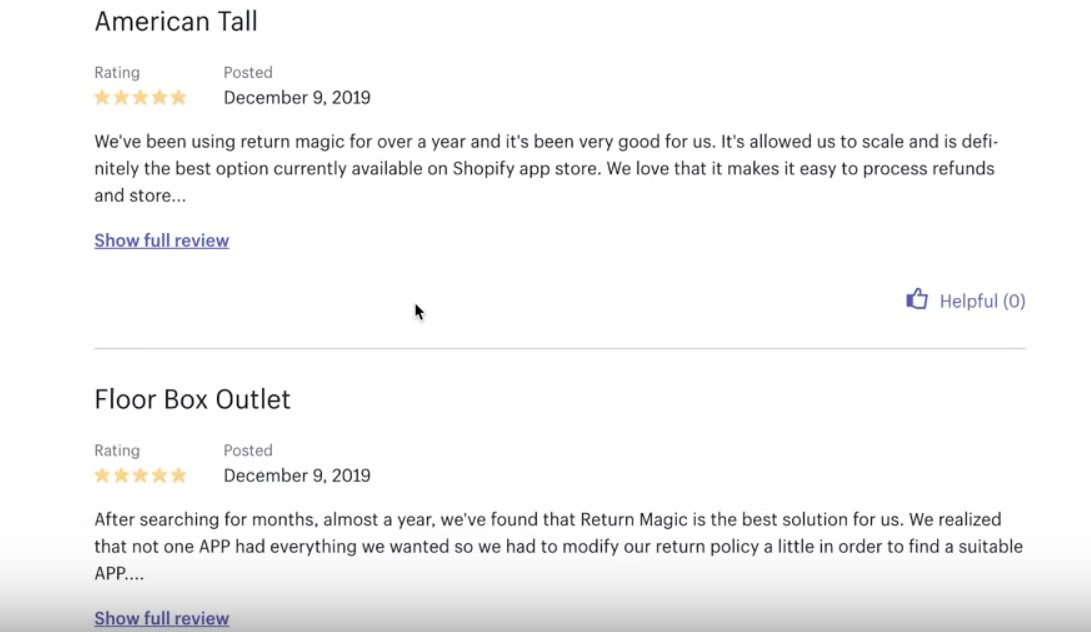
Once you’re ready to install the app, scroll back up to the top of the page, and all you’ll have to do is click on the “Add app” button.
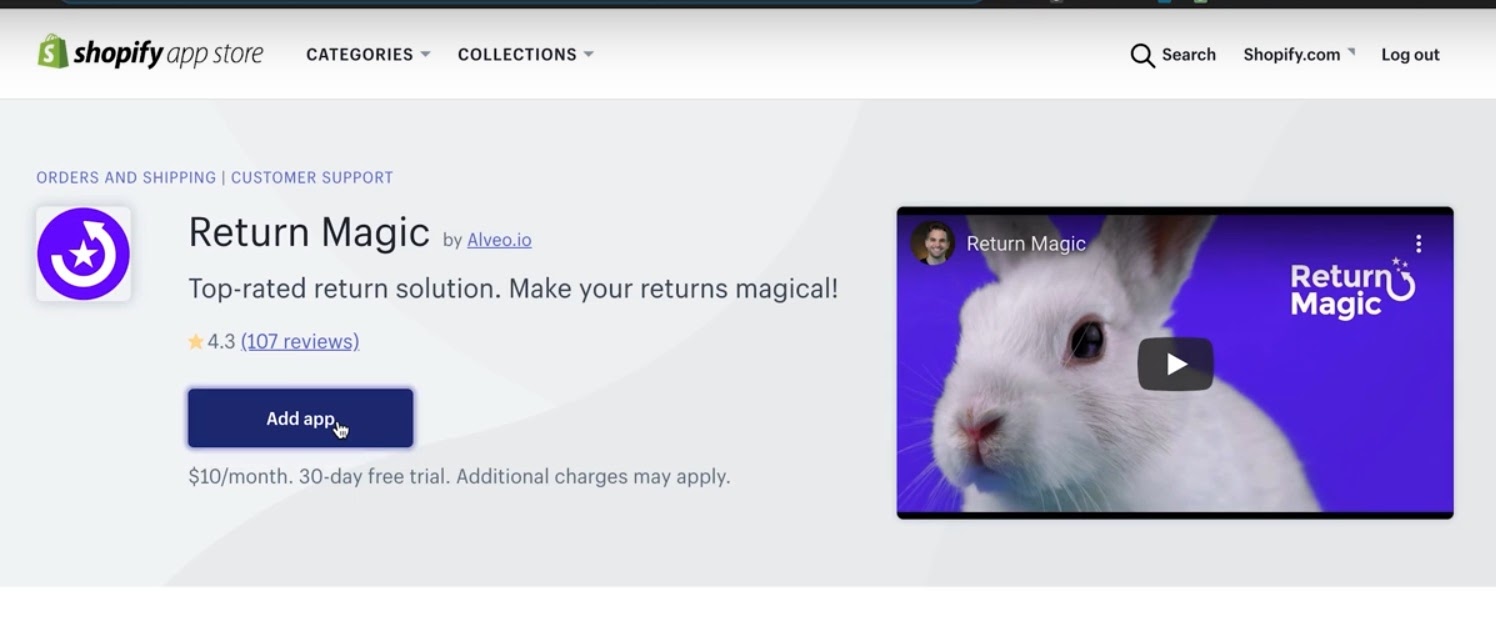
This might take a minute, but this will automatically install the app on your store. A page will come up that will show you what the app will be able to do. Look over that and then when you are ready, click “Install app” at the bottom of that page.
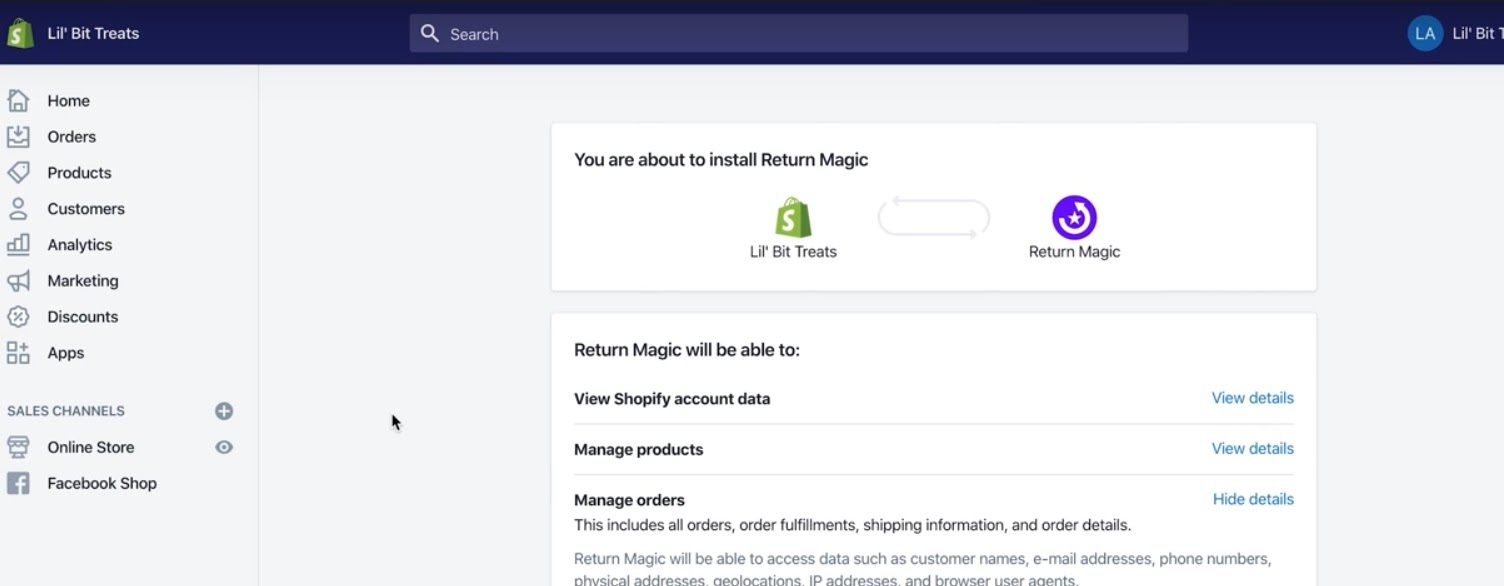
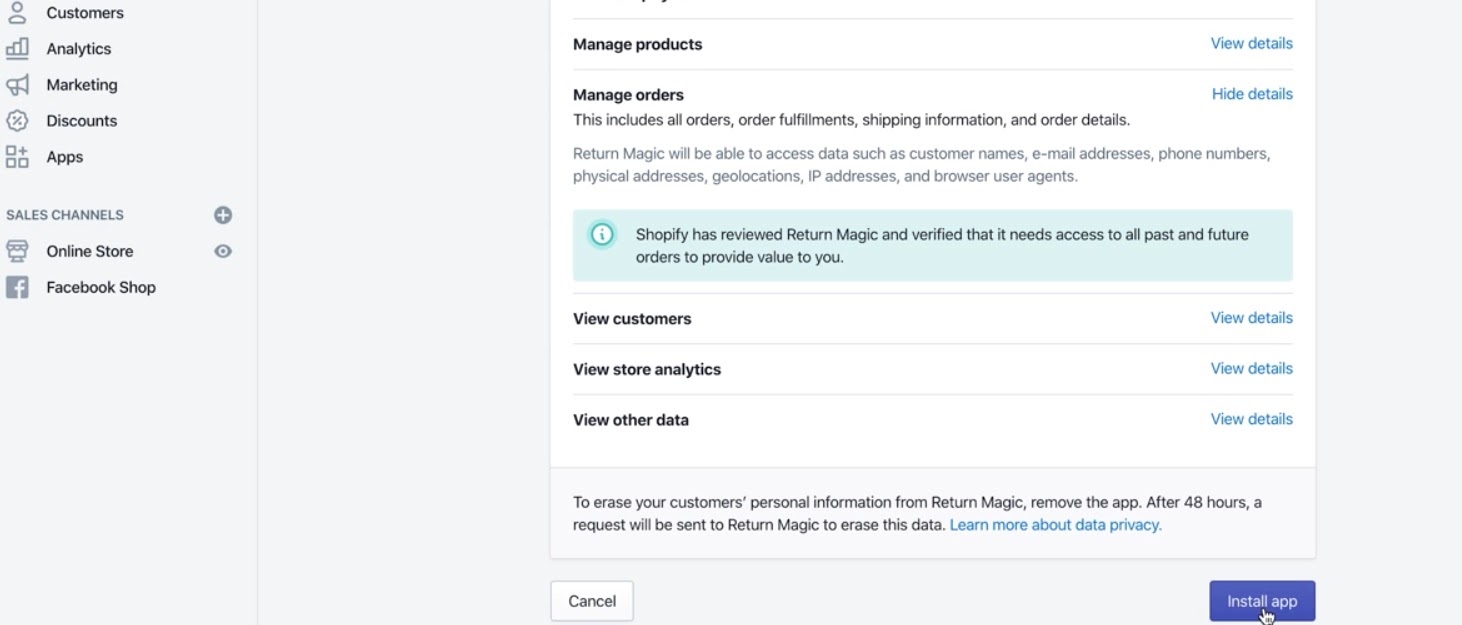
Now, for about 90% of the apps you don’t have to do anything additional to install it, but there are some where it requires to go through an installation process. So even though you’ve added the app, it might ask you to insert a piece of code on your cart for example, or somewhere else within the code, but even though they ask you to do that, some of them also provide installation support where you just pay them a flat fee and they take care of installing the app for you.
Once you install the app, you’ll need to go back to your apps page and make sure that it shows up. Once it does, you’ll want to click on the app to make sure there are no more additional steps that you need to do in order to install the app on your store.
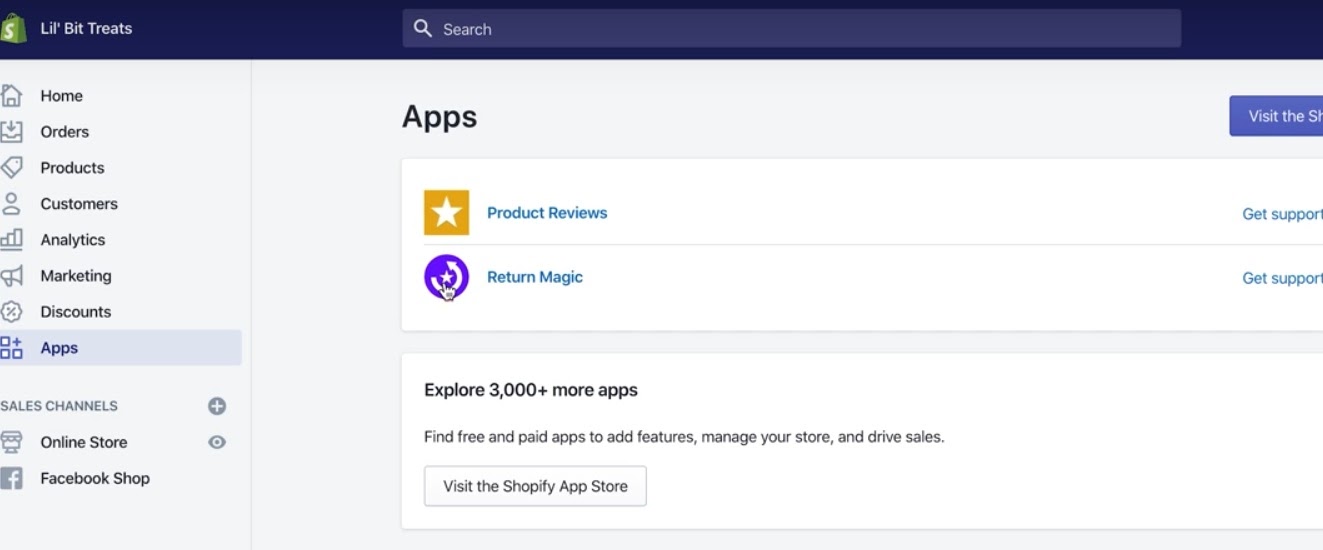
Beyond that, it’s just a matter of going through the app settings, making sure that everything is set up correctly and how you want it.
That’s about it, that’s how you add apps to the store. To get rid of apps, that’s a different story. You definitely have to go through them one by one as each individual app has uninstall instructions. So, to install the app is usually pretty easy, but to uninstall them might be a little bit more cumbersome because the app automatically adds different code to different parts of the website. So when you’re getting rid of it, you have to go through their documentation to make sure that you uninstall it correctly and that there isn’t any old code within your store left in there which bogs down the website.
That concludes our Shopify tutorial for today. If you would like to watch our How To video on this subject, you can watch it here. Make sure to like the video as well as like and subscribe to our YouTube Channel! We have a goal of 1,000 subscribers and we are so close!



We'll take the time to understand your vision and goals, and work with you to develop a customized plan to help you succeed. Let's work together to bring your brand to life and drive success.