In today’s blog, we are going to set up the abandoned cart email that’s built in within Shopify. Let’s get into it.
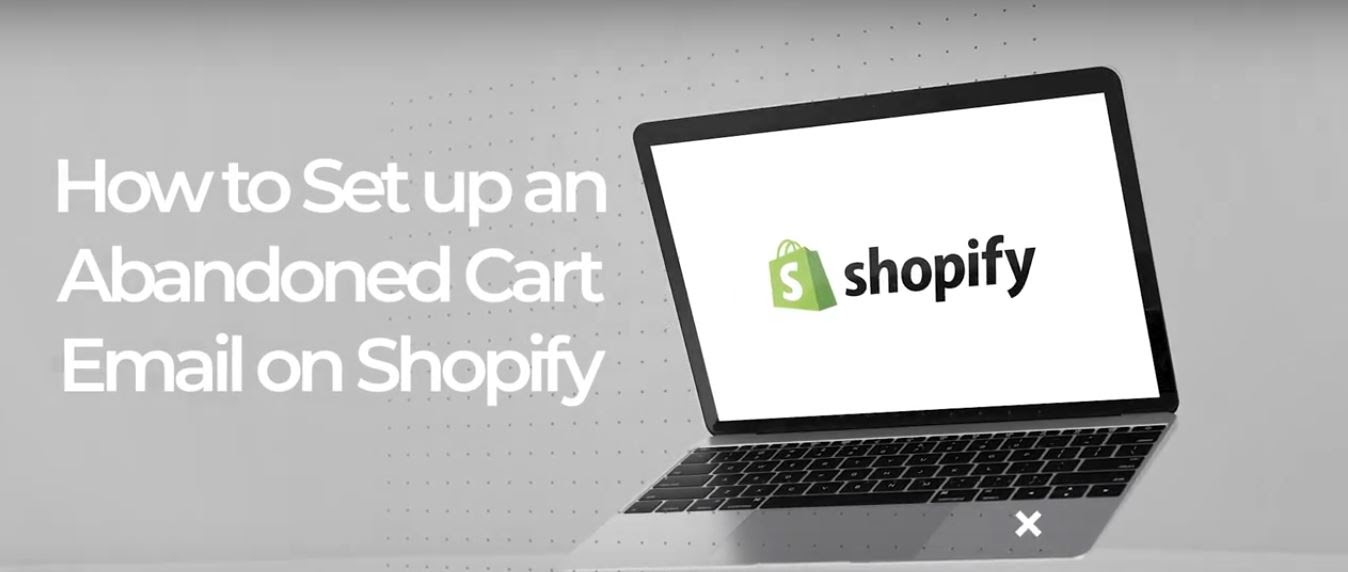
So the first thing that we want to do is, once you log into your Shopify store, is go to your dashboard. You will then want to go to Settings in the bottom left hand corner.
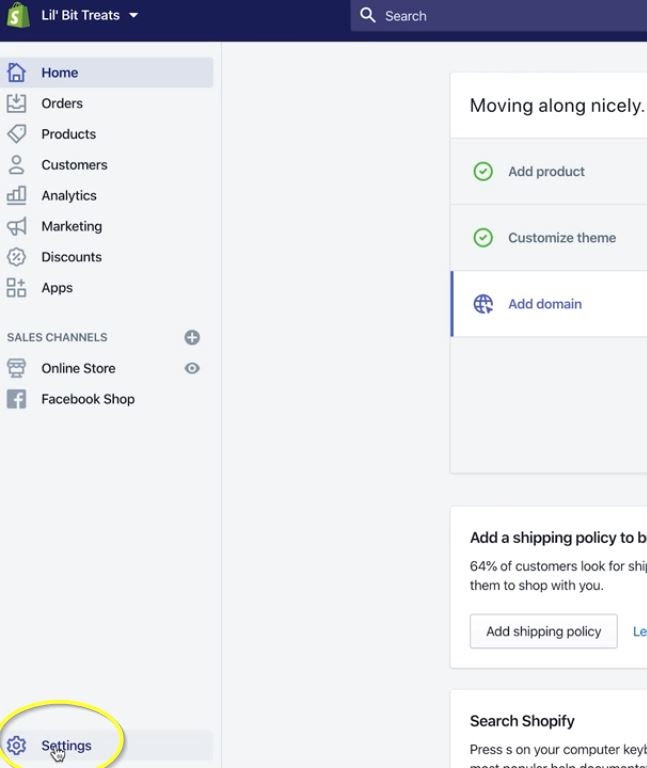
Once in your Settings, you will want to click on Checkout.
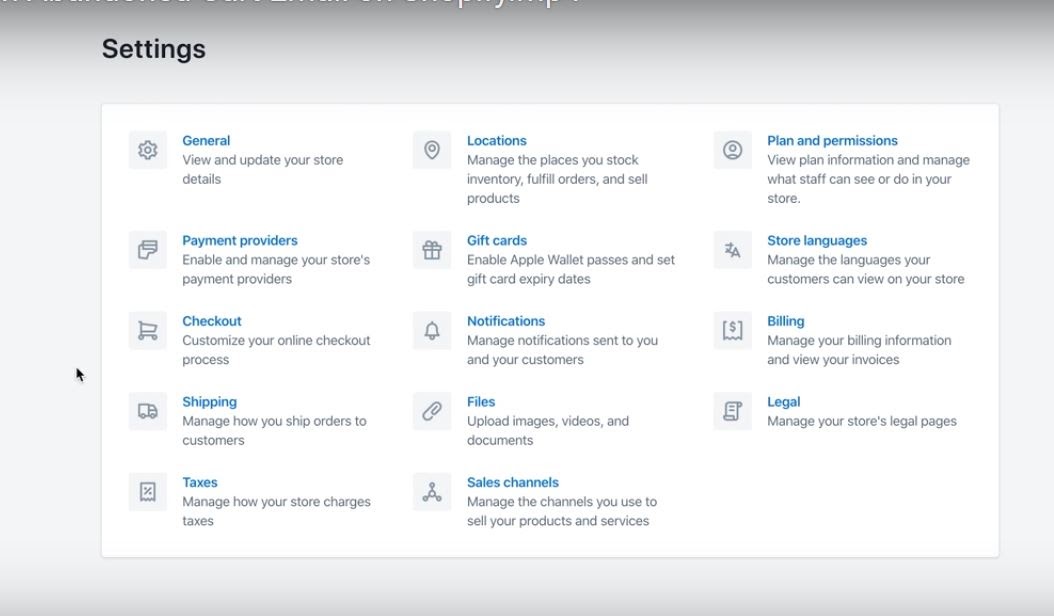
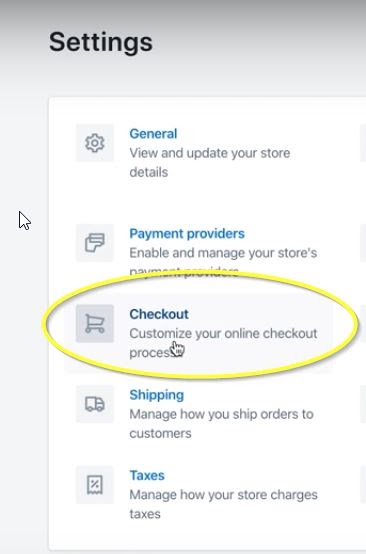
In Checkout, there are going to be a lot of options in there where you can change a lot of different things, but we’re going to keep scrolling down until we see Abandoned Checkouts.
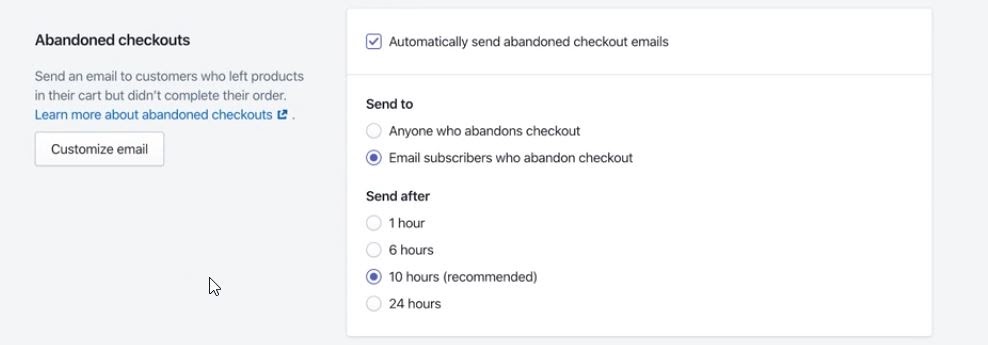
Now, with this, you want to make sure to select the box at the top that says “Automatically send abandoned checkout emails.”

You can then choose to send it to anyone who abandons checkout or just email subscribers who have abandoned checkout. Email subscribers are the ones who actually put in their email in the checkout process.
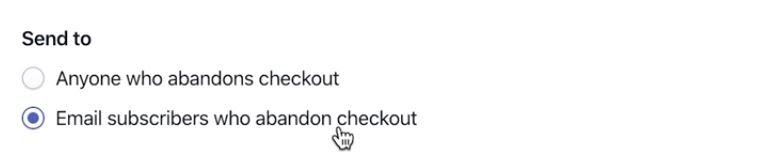
Next you will want to choose when you want that email to go out. The recommended time is 10 hours, but it really depends on the type of products that you have and what you’re selling.
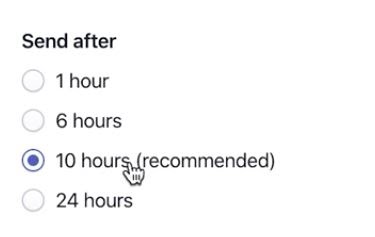
Now, you will most likely want to customize what the abandoned checkout email says. To do that, you will want to click on the Customize Email button on the left, under the “Abandoned Checkouts” title.
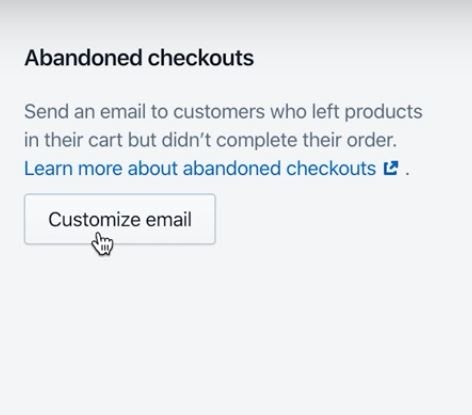
When you click on that, it’s really going to give you the HTML body text, which can be a little bit daunting at first when you see all the code, but you won’t be touching most of it. Really the only thing that we would recommend you to change would be certain sentences within the Email body section.
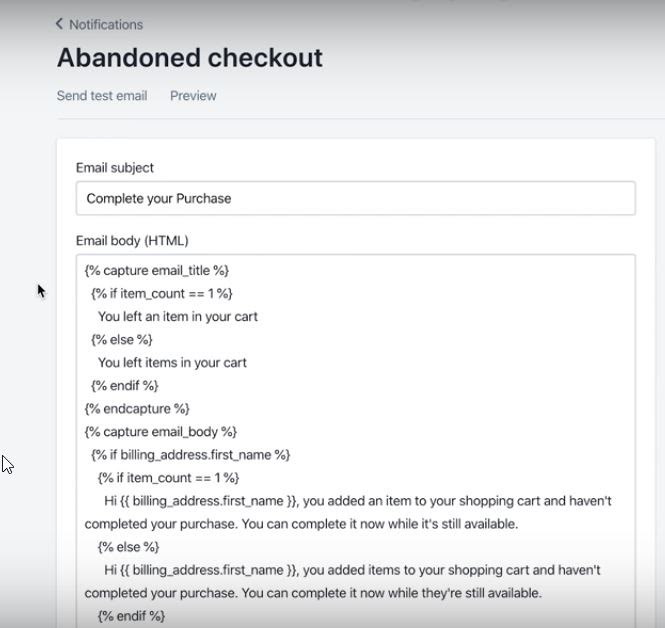
So, first, you’ll want to preview what the email looks like right now. To do that, click on Preview underneath Abandoned Checkout.
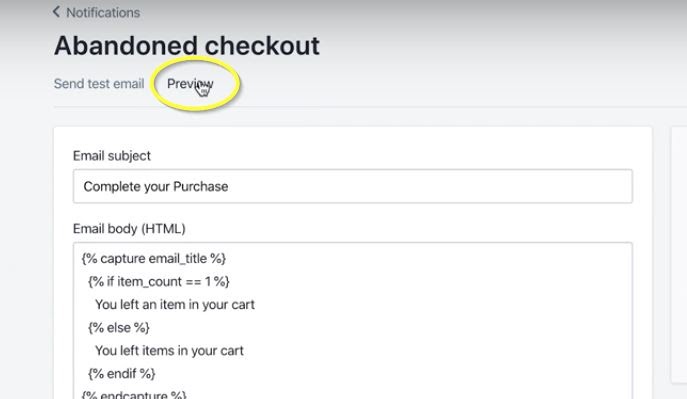
It will then bring up a preview of what the email looks like. So it has text and then underneath that it will show what items that customer had in their cart. Shopify will automatically know this.
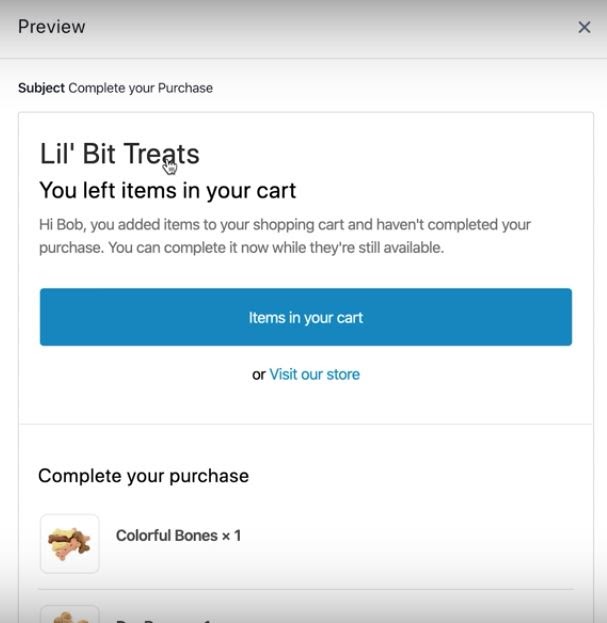
In order to change some of the text, you’ll want to close the preview and go back to the Email body with the HTML code in it. You will then want to search for where the text you want to change is located. For this example, the text is towards the top.
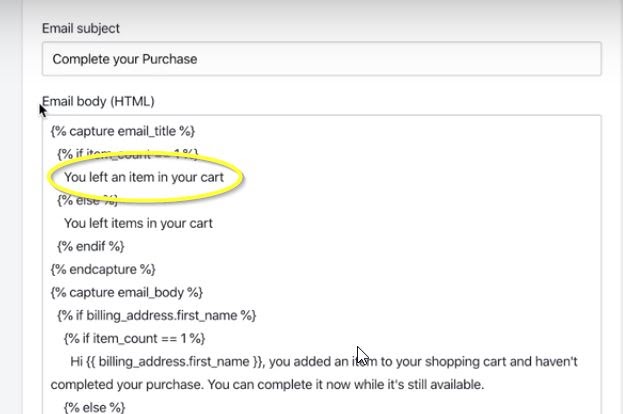
You’ll notice that sometimes the text is repeated, for example, there is a line that says “You left an item in your cart” and then one that says “You left items in your cart.” This is because the code is written to account for if someone has one item in their cart, as shown here by the “1” in the code, or if they had multiple items in their cart, as shown by the “else” in the code. You will see that throughout the code.
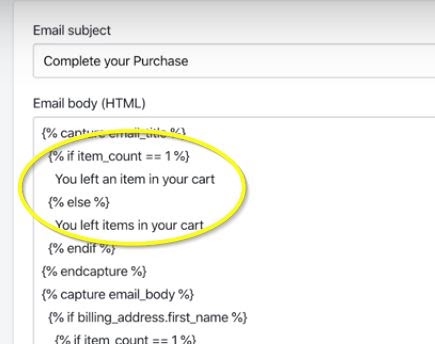
Now, for an example, we’ll use our store Little Bits Treats. Let’s say that we only sell dry bones. So, instead of saying “You left an item in your cart,” we want to customize that to be more product specific. So, in that code, we are going to change the word “item” to “bone.” We will do the same for the plural and change “items” to “some bones.”
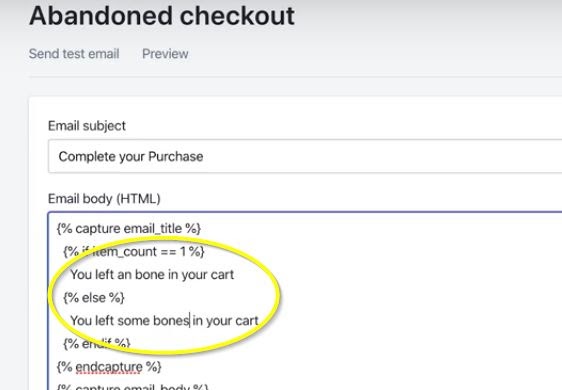
Little things like this can make the experience of your store and the abandoned checkout email just a little more customizable to your store. Being able to do little things like that is kinda cool and you can change that within the HTML body. Just make sure that any changes you make you make to both the singular and plural text so that they match.
Once you have made all the changes you are wanting, go back up to the top to click on Preview to see how your new abandoned checkout email looks.
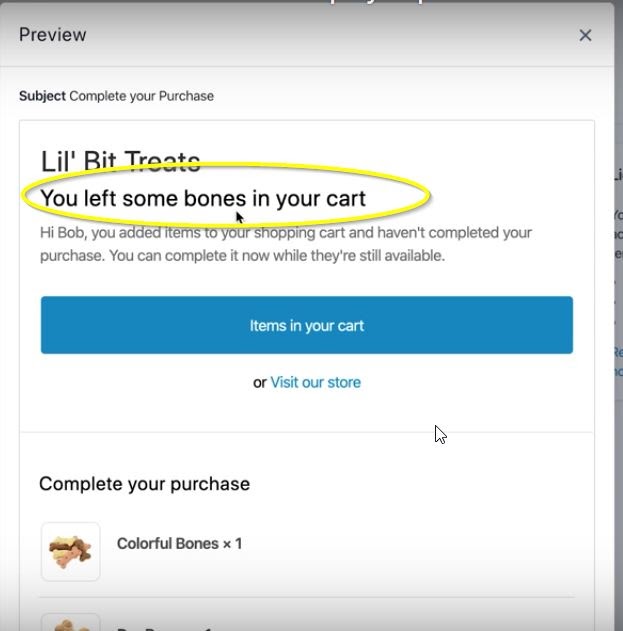
If you want to see how an actual abandoned cart email will look, you can send a test email. At the top, to the left of the Preview button, it will say Send Test Email. Click on this and it will send a notification based on whatever you have set up as your email for that store.
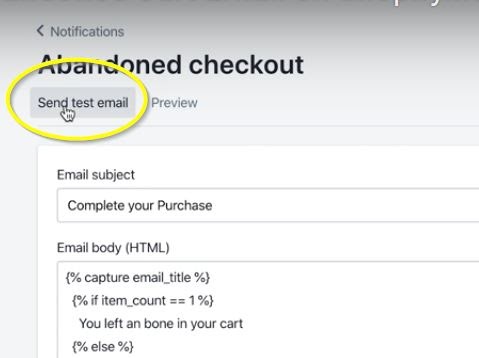
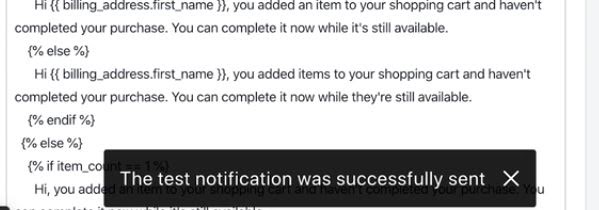
Once you’re done making changes to the email, you’ll want to make sure to click Save in the upper right hand corner.
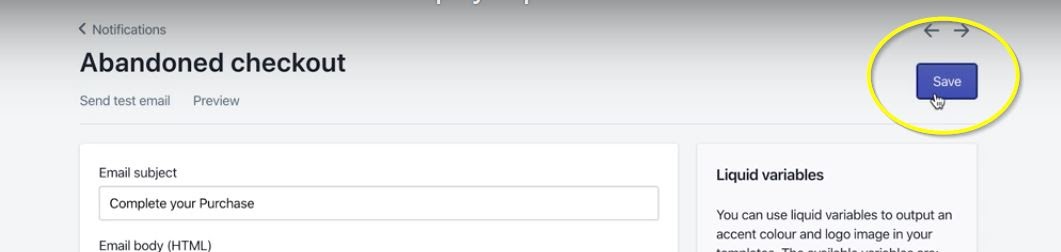
Then that’s it! That’s how you set up the abandoned cart/checkout emails.
Now, maybe some people have abandoned checkouts and you want to know what customers Shopify actually sent those emails to. In order to do that, you’ll want to click on Orders in the menu on the left hand side and then you will see an Abandoned checkouts option.
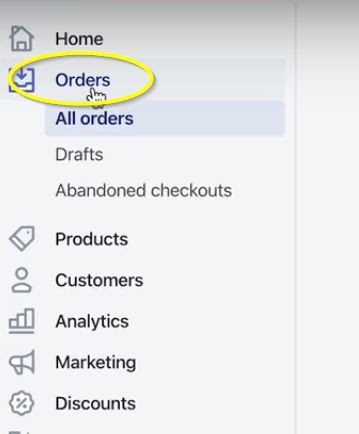
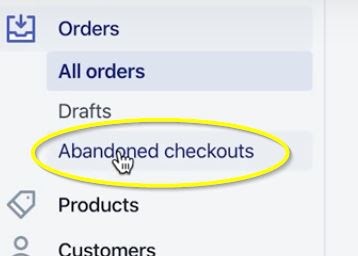
For us, right now we don’t have anything because this is our mock site, but when those emails have been sent out, you will see a list of people the email was sent to. If emails don’t go out, it will also show different reasons why the email was not sent and things like that.
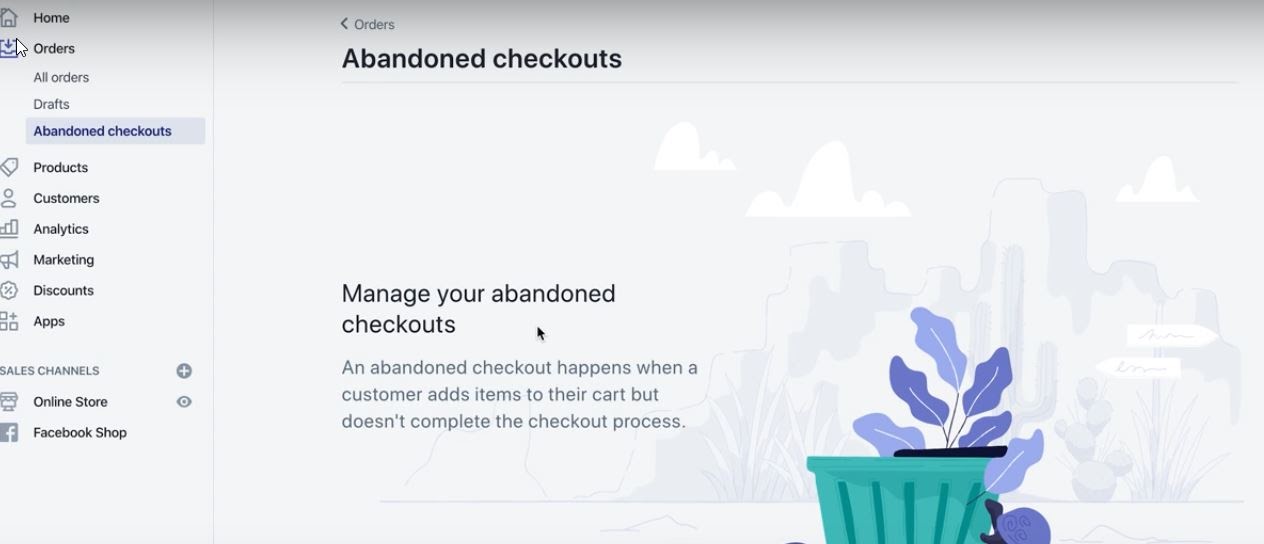
If you want to learn more about Shopify’s Abandoned Checkout, we suggest you look at the Abandoned Checkout Help Support Page. Towards the bottom of the page they share a lot of reasons, maybe 10-12 reasons, of why an abandoned checkout email wouldn’t send to a customer. The link for that page is: https://help.shopify.com/en/manual/orders/abandoned-checkouts
They have a lot of different rules and things that you can’t really change, so we suggest that you pay attention to those rules in there just to make sure that you understand when Shopify actually sends an abandoned cart/checkout. If you don’t like the rules that they lay out, then you can search for the Shopify app store for abandoned checkout email software or apps that will allow you to customize the experience even further and include different features and things like that.
That concludes our blog tutorial for Abandoned Checkout emails on Shopify. If you have any questions, please let us know in the comments so that we can try to help you out. We are super responsive.
If you would like to watch our How To video on this subject, you can watch it here. Make sure to like the video as well as like and subscribe to our YouTube Channel and hit the bell so that you don't miss out on any of the content we put out every single week.
Are you interested in learning more about Shopify and how to use it in your business to generate more leads and sales on auto-pilot? Apply for our Leads Accelerator right here.



We'll take the time to understand your vision and goals, and work with you to develop a customized plan to help you succeed. Let's work together to bring your brand to life and drive success.